Nama anggota :
Ismayana Teguh Pratama – 6302130112
Nurul Anisah – 6302130107
Rian Widi Ramdani – 6302130110
Surya Aditama Ramadan - 6302132075
Pada tugas kali ini kita akan membuat administrasi sistem dengan menggunakan sistem operasi windows 2008 server dengan dua buah harddisk yang akan kami buat Raid 1. Dengan Ram berkapasitas 1 GB.
1. Buka aplikasi VMware untuk menginstall Windows 2008 Enterprise, pilih costum (advanced) lalu piih Next.
2. Pilih Workstation 9.0 agar hardware yang digunakan kompatibel sesuai spesifikasi bawaan dari perangkat laptop, lalu pilih Next.
3. Masukan iso pada VMware pada langkah selanjutnya, pilih I will install the operating system later. Pilih Next.
4. Pilih Microsoft Windows dan versi yang digunakan Windows Server 2008 x64 sesuai kebutuhan yang akan dipakai. Pilih Next.
5. Beri nama untuk hasil instalasi folder yang digunakan pada VMware di kolom Virtual machine name, dan pilih lokasi penyimpanan untuk folder tersebut. Pilih Next jika sudah.
6. Disini kami hanya menggunakan satu processor, pilih Next.
7. Atur penggunaan memory yang akan digunakan. Disini kami menggunakan memory 1024MB. Pilih Next untuk melanjutkan.
8. Memilih tipe jatingan yang akan digunakan, disini kami menggunakan tipe jaringan NAT, lalu pilih Next.
9. Pilih LSI Logic SAS sesuai rekomendasi agar perangkat input dan ouput bisa terdeteksi dengan baik, lalu pilih Next.
10. Pilih penyimpanan virtual disk baru, lalu pilih Next.
11. Pilih tipe jenis kabel yang digunakan pada harddisk, ikuti rekomendasi dari VMware, lalu pilih Next.
12. Tentukan kapasitas harddisk yang akan digunakan, disini kami menggunakan harddisk sebesar 40GB. Pilih split virtual disk into multiple file, lalu pilih Next.
13. Beri nama pada file yang akan disimpan untuk hasil instalasi di VMware, lalu pilih Next.
14. Klik finish untuk menyelesaikan settingan yang dibuat untuk instalasi Windows 2008 Enterprise.
15. Masukan iso Windows 2008 Enterprise, klik pada CD/DVD, lalu pilih use iso image file, lalu pilih browse (cari iso tersebut dimana Anda menyimpannya). Pilih OK untuk setuju.
16. Windows is loading file, harap menunggu.
17. Menunggu untuk tampilan awal setting install Windows 2008 Enterprise.
18. Pada install Windows 2008 Enterprise pertama pilih bahasa yang akan digunakan, disini kami menggunakan bahasa Inggris. Pilih Next untuk melanjutkan.
19. Atur zona waktu tempat kita berada, disini kami menggunakan zona waktu Indonesia. Pilih Next untuk melanjutkan.
20. Klik Install now untuk masuk konfigurasi penginstalan.
21. Tunggu beberapa detik sampai tampil seperti gambar di bawah ini
22. Beri tanda ceklis pada kolom i accept the license terms, pilih Next.
23. Pilih custom (advanced) agar konfigurasi sesuai keinginan kita.
24. Buatlah partisi yang akan digunakan untuk penyimpanan hasil instalasi Windows 2008 Enterprise disimpan. Disini kami menyimpan di partisi C dengan kapasitas 40GB, lalu pilih Next untuk proses install dimulai.
25. Tunggu hingga proses instalasi selesai.
26. Pada instalasi berjalan, otomatis terinstal antivirus windows malicious.
27. Install windows malicious selesai, maka akan tampil WPI Wizard.
28. Disini diminta untuk mulai install untuk melanjutkan.
29. Proses WPI (Windows Post Install) Wizard sukses. Pilih restart untuk memulai kembali setelah instalasi selesai.
30. Menyetujui konfigurasi setting yang telah dibuat sebelumnya pada saat proses install berjalan.
31. Klik OK untuk melanjutkan.
32. Password Anda berhasil diganti, klik OK.
33. Persiapan untuk masuk desktop/tampilan awal Windows 2008 Enterprise.
34. Inilah tampilan desktop pada Windows 2008 Enterprise.
Untuk lebih jelasnya lihatlah langkah langkahnya pada video tutorial Installasi Windows 2008 Enterprise ini

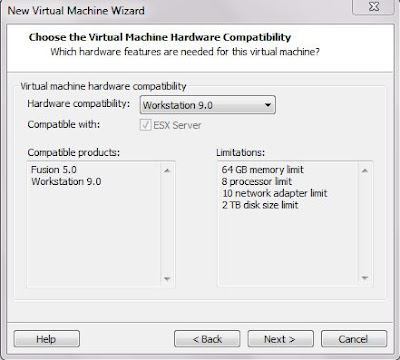


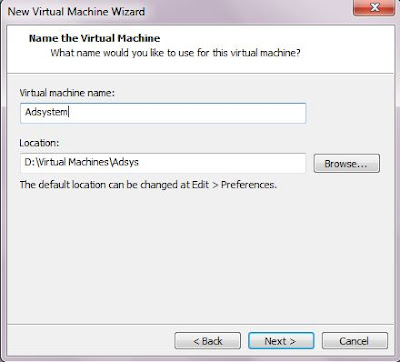





























No comments:
Post a Comment